How To Change Lipstick Color With Photoshop
Equally a brand owner, do y'all often notice it challenging to choose or change color for your logo? Instead of being stuck with one boring colour for your logo or artwork, you can hands change it using dissimilar photo editing tools. For example, you could acquire how to modify the colour of a logo using Photoshop.
Luckily, there are a broad range of color-changing techniques available in Photoshop. You tin apply and arrange these techniques with but a few clicks.
The nigh common way of irresolute a logo color on Photoshop is applying a Colour Overlay.
Ensure that yous salvage the logo as a PNG file with a transparent groundwork, and then double click on the logo layer to bring up the "Layer Styles" dialogue box. From the Layer Styles carte, select "Color Overlay" and choose the preferred color you desire for the logo. After choosing the color, click "OK" to use your changes and update the new logo color.
That's non all. This guide will examine the different color-changing techniques that are perfect for logos and how you can change the logo color in Photoshop without any hassle. And then, let's go to it.
How to Change the Colour of a Logo in Photoshop?
Have you e'er wondered why many make or shops who sell beauty products often utilise the color pink for marketing?
Irresolute the color of a logo is very beneficial to the brand as it helps convey the brand'due south value to a particular audience. So, in the case of beauty products, pink goes well with females. Simply how tin you modify your make logo colour without any professional help?
Photoshop is a fantastic application that features Color Correction and Color Editing services. After, information technology offers colour-changing techniques that give fantabulous results for logos as well.
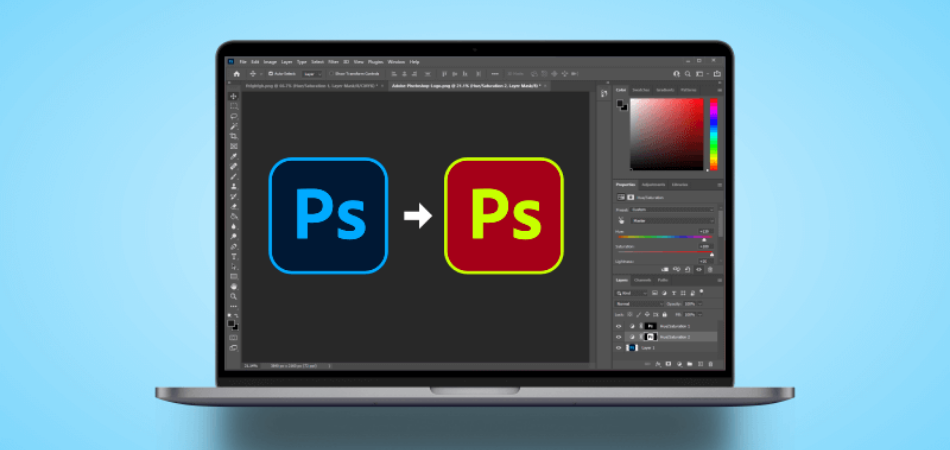
But how can you change the color of a logo using Photoshop?
Showtime, the logo needs to be in a PNG and JPG file with a transparent background. This moving-picture show format makes information technology easier for color alterations.
In Photoshop, three primary colour-irresolute techniques piece of work exceptionally well for logos. Without using an illustrator or vector, you tin use the post-obit methods to change the color of logos in Photoshop:
- Replace Color characteristic.
- Color Overlay tool.
- Hue Saturation aligning.
How to Alter the Colour of a Logo in Photoshop Using the Replace Colour Feature?
Notably, the logo needs to be in PNG and JPG format before any color alterations are affected. Using the supersede colour feature in Photoshop software, you tin change the color of your logo.
Below are the needed steps.
Step-1: Cull the Photo
First, open up Photoshop on your device and option the detail file (logo) you volition like to alter.
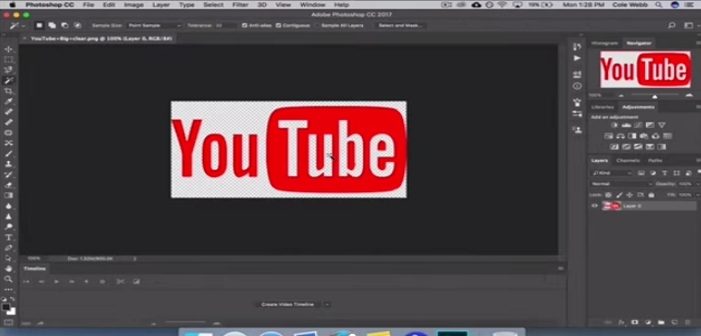
Step-2: Select Replace Colour Tool
Side by side, navigate the replace color tool without selecting anything past locating the Epitome icon, clicking on Aligning, and then clicking on replace color tool. Replace the colour icon that permits you to alter the logo'due south colour.
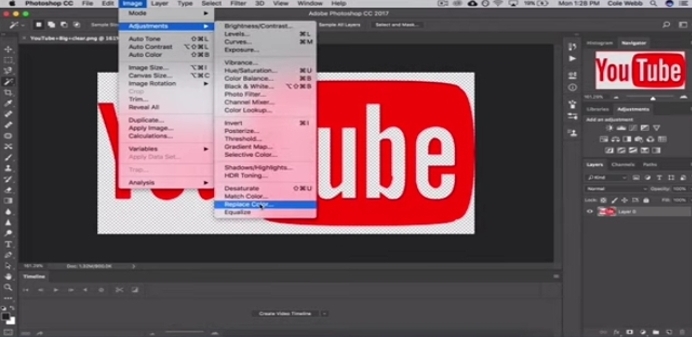
Footstep-3: Image/Object Option
Next, click on the particular logo area y'all would similar to alter. You will see that part of the logo displayed in black and white in a box.
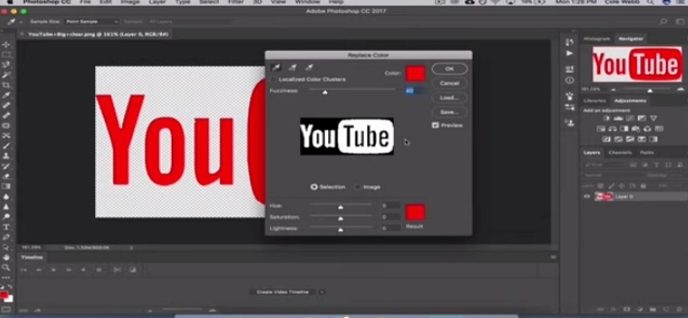
Stride-four: Select a New Color
Click on the color picker and select your preferred color. Toggle the mouse to play with dissimilar shades of the same color and and so click ok.

Pace-five: Enjoy!
That is it, the terminal outcome. The color of the logo has been inverse.
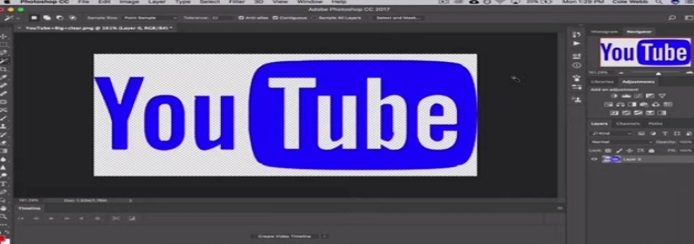
How to Change the Colour of a Logo in Photoshop Using a Colour Overlay?
The colour overlay method is some other adept technique that can change the colour of a logo. It works well for symbols that have a transparent background. It is also the best method recommended when you lot alter the logo from one color to a dissimilar color entirely.
Below is a step-by-step guide on how to change the color of a logo in Photoshop using a Color Overlay.
- Step Ane: First, open the Photoshop software, and then open the logo file. The logo must take a transparent groundwork (in that location is no white behind the logo's thumbnail).
- Footstep 2: Double click on the logo layer. Then a new icon volition appear showing the 'layer styles' dialogue box.
- Step Three: Navigate through the layer styles dialogue box, then select the 'color overlay' tool. A color palette will brandish.
- Step Four: Next, make sure the opacity is at 100%, and the blend mode must exist expected earlier selecting a particular color.
- Step Five: After choosing a new color, click OK for the color changes applied to the logo.
How to Selectively Utilise Colour to the Logo Using Color Overlay?
Permit's assume the logo has an emblem and text. You most likely don't want everything in the logo to exist the same color, right?
You lot may want the logo to have one color and the text an entirely unlike colour. Using a layer mask, you tin can make a difference.
First, duplicate the logo. So, select the new layer and click on the FX icon.
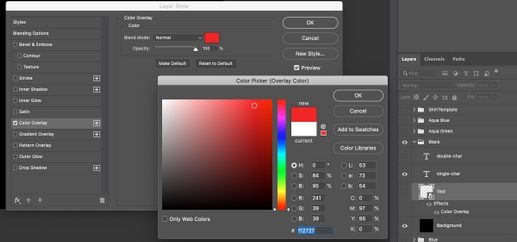
Next, select 'articulate layer style'.
Next, add a layer mask to the duplicate and select the brush tool to alter the foreground to black. Then brainstorm to color the office of the logo you would similar to modify.
After doing this, the logo should be inverse successfully.
How to Change the Colour of a Logo in Photoshop Using a Hue Saturation Adjustment?
Hue is the gradation of saturated colors. It entails the combination of colors to form another. And so, to modify the color of your logo, yous tin can also employ a colour immersion adjustment layer.
When you arrange the color immersion, it adds color variations to the logo. Post-obit this step-by-footstep guide below, we can create a colour immersion adjustment.
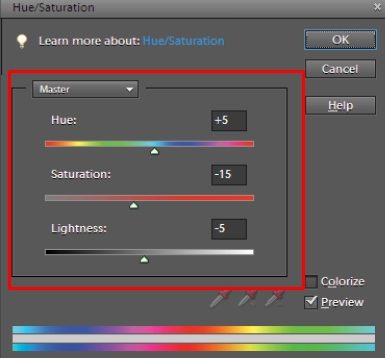
- Step One: Start, go to the adjustment panel, click on it and generate a new colour immersion adjustment layer. This adjustment layer displays a Chief Tab on the interface.
- Step Two: Click on the Primary Tab to adjust the hue slider; this affects changes on your logo and gives yous your preferred shade.
How to Selectively Apply Colour to the Logo Using Hue Saturation Aligning?
Suppose the logo has an emblem and text; you most likely don't want everything in the logo to be the same color. This combination ways that the symbol should exist one colour and the text an entirely different colour. Using an aligning layer, you lot tin can hands mask out the specific area.
Next, using the Brush tool change the foreground to black. Later selecting the adjustment layer mask, colour the part of the logo y'all desire to change.
Later doing this, it will brand the hue adjustment articulate. The specific logo part has been successfully changed.
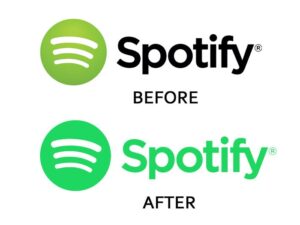
Conclusion
Photoshop is a groovy editing awarding with thrilling features. It makes it easier to alter the colour of a logo or any other object. With color-changing techniques like replacing a color tool, color overlay icon and hue saturation aligning, a graphic designer or fifty-fifty a novice tin can larn how to change the colour of a logo in Photoshop. In any case, we would propose following the Colour Overlay method as it is easier than the others.
How To Change Lipstick Color With Photoshop,
Source: https://clippingfly.com/how-to-change-the-color-of-a-logo-in-photoshop/
Posted by: renfrofould1991.blogspot.com


0 Response to "How To Change Lipstick Color With Photoshop"
Post a Comment